Concepts and overview¶
Before we begin to practically describe each of the WFM module parts and procedural steps, let us first take a simplified look at the planning process and important concepts of WFM that you should be familiar with.
Plans¶
Shift plans are primary building block of the WFM module.
Actual and alternative plans¶
We differentiate two types of plans:
- actual plan
There is always just one actual plan that represents the reality. It cannot be directly edited 1.
- alternative plan
Any other plan that you may have created manually or automatically. You can assign a name to such a plan, delete it, send it for approval and, eventually, publish it to the plan of reality.
An alternative plan is a proposal for changes in the actual plan – there is no other way to directly edit the actual plan. Changes to the actual plan can only be made by means of an alternative plan that has been ‘published into the actual plan’. In your alternative plan, you can make any changes – add or edit shifts, vacations, etc.
This ensures that the changes are traceable, controllable and, before the plan is published into the actual plan, the changes proposed in the plan can be reviewed.
The entire planning in WFM is done in 15-minute intervals. Therefore, a plan cannot be more detailed than in 15-minute intervals.
Note:
- 1
Thanks to the appropriate authorization, the methodologist can perform quick editing of reality. Nonetheless, it is still a change made by means of an alternative plan that only seems to be happening directly over the actual plan or schedule.
Plan period¶
Alternative plans always cover just a specific period, e.g. one month.
The actual plan is ‘eternal’ – it has no beginning nor an end. Technically speaking though, there needs to be some kind of ‘from-to’. Therefore, the start date is usually the WFM launch date and the end date is usually the highest date that the database supports.
Plan members¶
Important
FrontStage user must has a shift-profile to plan him.
Every plan represents a plan for selected staff, i.e. plan members. All users are automatically members of the actual plan. You can choose plan members when creating alternative plan or anytime later.
For example, if you wish to plan a vacation in next week for an agent, you create an alternative plan with just this agent for the period of the next week, and in the shift editor you can manually indicate on which dates the agent will have days off.
Statuses and approval procedure¶
Statuses and approval procedures only apply to alternative plans. These plans may be in different statuses depending on the progress of the approval process:
Draft (edited proposal) – This status is assigned to all newly created plans.
Proposal (submitted draft) – Once sent to the methodologist for approval, the plan will acquire this status.
Merged (incorporated draft) – An approved plan that has been published into the actual plan.
Cancel (cancelled draft) – A plan that has been discarded (deleted).
A newly created plan is always just a draft; therefore, you need not worry about creating plans. In order for plan changes to be published into the actual plan, the alternative plan needs to be approved by the methodologist (including the methodologist’s own plans, which he or she approves for him- or herself). Drafts for approval submitted by supervisors and coordinators are visible for the methodologist in their application.
Activities¶
The plan includes information about specific activities in each of its 15-minute block. Slot activities may be inserted manually in the shift editor or automatically using tools for automatic planning and automatic on-call shift planning.
Some activities are very general (vacation, sick leave), for other activities (such as usual work hours), it needs to be specified which type of work it will be (work at the CC, training, consultation). This means that every activity can be assigned to one of three sets of activities:
(holiday and sickness) (“absence”) – all activities when the person is not available to the employer. This can be due to a doctor appointment, sickness or vacation.
work and on-call shifts (“availability”) – all activities when the person is available to the employer, such usual work hours, overtime, on-call shift.
workload – some available activities need to be specified. For example, usual work hours need to be scheduled for specific work activities, such as work at the CC, training, meeting, lunch break, etc.
The shift editor/viewer shows these three types of activities as slots displayed above one another; therefore, in this guide and in the user interface we often refer to them as ‘layers’ (e.g. the absence layer).
Workflows¶
Working with WFM typically looks like a sequence of the following steps:
Prepare activities –> Check public holidays –> Prepare weekly templates –> Prepare rotations –> Configure statutory limits and rotations for staff –> Automatic planning –> Plan on-call shifts and workplaces –> Manually adjust the plan
Each of the steps is briefly described below.
Prepare activities
This step is usually performed by a methodologist or administrator only once at the beginning before using WFM.
The procedure is described in Customizing activities.
Review public holidays
This step should be performed by the methodologist at least once a year or more often.
Automatic planning ignores days marked as public holidays during planning, i.e. no activities are scheduled for such dates. Therefore, it is a good idea to first check a list of public holidays and make sure that they are correctly set in the system for a sufficiently long period in the future.
The procedure is described in Public holidays.
Prepare or edit weekly templates
This step is performed by the methodologist. Templates are usually created just once in the beginning. Each of the templates can later be modified as needed.
You can prepare one or more weekly templates using the shift editor. A weekly template then becomes a port of a rotation.
Steps are described at Creating weekly templates.
Create a rotation
This step is performed by the methodologist or FrontStage administrator in the FrontStage Admin – not in the user application. It is usually a one-time activity.
Create a rotation in the administration environment. Then assign one or more weekly templates to the rotation in the right sequence.
Steps are described at Creating rotations.
Configure staff’s statutory limits and rotations
This step is usually performed by the methodologist just once for every agent.
Steps are described at Assigning rotation and offset to staff and Personal data and statutory limits of staff.
Automatic planning
This step is usually performed by the methodologist for a longer period of time, e.g. 1 year, so that everyone knows the plan well in advance.
By applying a selected rotation, you can automatically create a plan, and that is why we refer to it as ‘automatic planning’.
A newly created plan is initially a draft and does not affect the actual plan. This way, you can create multiple drafts and then select just the most suitable one to be published into the actual plan.
Steps are described at Assigning rotation and offset to staff.
On-call shift automatic planning
This step is performed by the methodologist usually after the automatic planning step.
On-call shifts can be planned automatically according to rules defined by the client.
Steps are described at Automatic planning.
Automatic workplace planning
This step is performed by the methodologist usually after the automatic planning step.
During this operation WFM will try to find the suitable workplace for selected agents.
Steps are described at Workplace planning.
Manual planning
This step is performed by a methodologist or supervisor as needed.
Minor adjustments, such as inserting a vacation, overtime, changing shifts, etc., are done manually. First, create an alternative plan with the given agents and required changes. Before the plan can be published into the actual plan, it needs to be approved by a methodologist.
Steps are described at Creating rotations.
User interface¶
Now you have a general idea about the features and options of WFM, and you can better understand its user interface.
Click on the WFM tab in FrontStage to open the WFM module homepage.
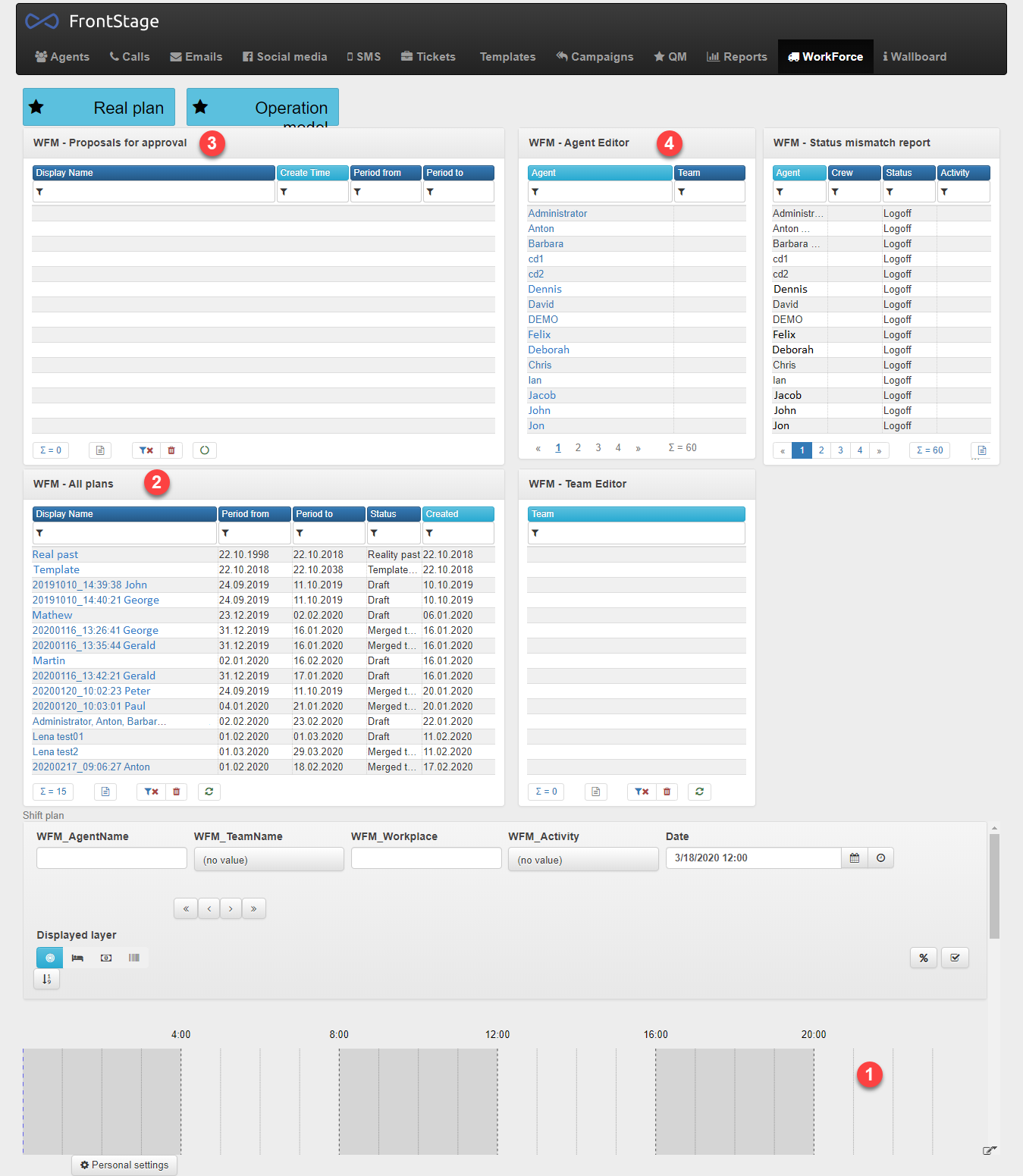
Note
The specific homepage layout and design is a matter of FrontStage configuration and your rights. For example, an agent may be allowed to view just their own schedule. Depending on the configuration, the homepage can show additional grids, tiles, etc.
The largest area of the homepage is dedicated to shift viewer that displays the actual plan [1]. The shift viewer/editor visually represents the actual plan, showing a table with the staff names and the activity slots or layers (when they are absent, available, and on which workload they work on). Refer working with the shift editor for more information.
Other parts of the screen include, for example, a grid listing alternative plans [2]. The methodologist will also see plans waiting for approval [3].
The methodologist can edit personal data and statutory limits of the staff in the agent list [4] and team editor.