Inbound Calls¶
The visual editor for inbound call rules is a tool for a supervisor (or administrator) to create and edit rules for processing and distributing inbound calls.
The editor can be found in the FrontStage administration, . You need the EditInboundCondition role.
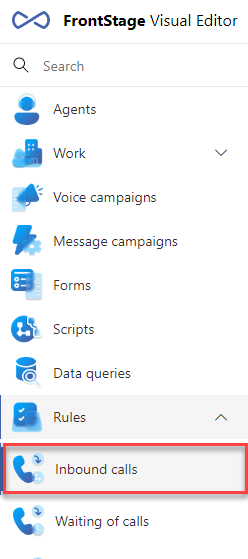
Description of particular rule types and their behaviour can be found in inbound calls section. In this article, only the visual editor controls and usage will be described.
Editor layout¶
After opening, you can see the list of currently defined rules in you instalation. The list is grouped according to the rule types: Preprocessing, Queue determination a Postprocessing. Every group can have arbitrary number of conditions, which are evaluated according to the possition in the list.
Buttons in the header:
Save changes - saves all the changes. If you leave the editor and won’t save the changes, you will loose them.
Working with rules¶
To create a rule, press the Add Rule button located at the end of each group. Its behaviour varies depending on the group. For the Queue determination group, a dialog box will appear where you select a skill level and a queue, and this is how the rule will be preset in the group. For the remaining groups, a new, yet empty, rule will be created in the list.
You can delete the rule by pressing the “dustbin” icon at the end of each row and change their order by drag & drop.
Particular rule definition¶
After creating the empty rule in the list, you have to define its content, so it can work properlly.
Empty rule in the list:

When clicked on it, a drop-down menu will appear and you can choose the inner condition for it.

After the inner condition follows the action, which will be performed, if the inner condition is matched. Selection works the same as in previous case.

You can add the finalizing action at the end.

By clicking out of the rule area, editing will be paused and you can see the final rule content in the text form.

Important
Particular inner conditions and actions can be connected in “AND” logical way, so more complex rule can be defined, which will reflect you needs more preciselly.

You can tell if the selected rule item has an editor available where you can see its detail immediately by the  icon. Click to open the editor in a new window where you can continue working with the item.
icon. Click to open the editor in a new window where you can continue working with the item.
