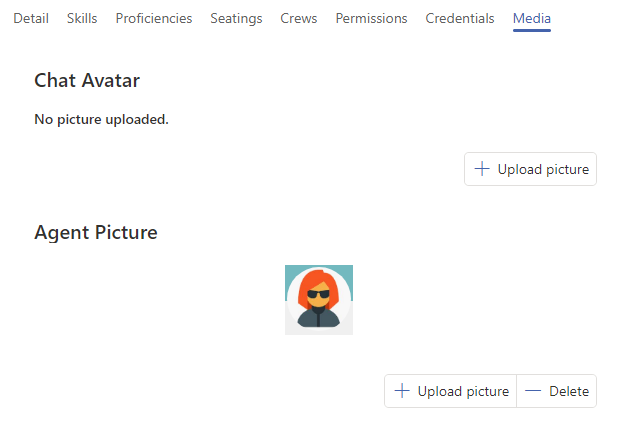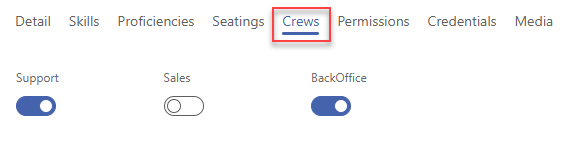Agents¶
Visual agent editor is a supervisor’s or admin’s tool, which is used for creating and editing agent accounts. The usage is namely for adjusting project engagement, communication channels, FrontStage devices for logging and so on.
The application can be found in the list of FrontStage visual editors, namely under menu.
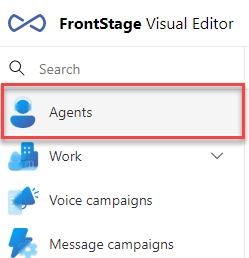
Settings¶
Access to the VEA is controlled by the EditAgent role.
For proper functionality, the AgentAdminQueryId parameter must be set (list-filling data querry).
Permissions needed for particular editor subtabs:
Detail -
EditAgentDetailSkills -
EditAgentSkillProficiencies -
EditAgentProficiencySeatings -
EditAgentSeatingCrews -
EditCrewCredentials -
EditLogon
The Skills tab¶
The same logic applies to the settings, see. Project skills.
Warning
For the Skills assignment to work correctly, the values in the Scale database table must be set. This can be done e.g. using the visual editor Scale
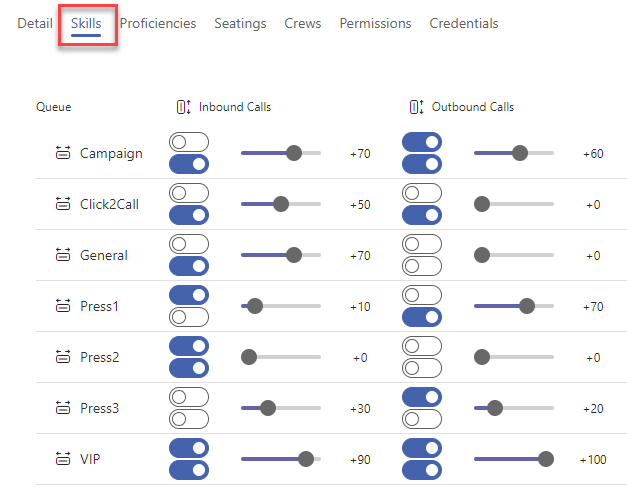
Skill value - represented by a slider, possible range according to the:guilabel:Scale VE settings
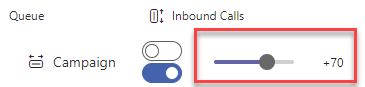
Enable and Engage - displayed graphically as switches, state combinations and their meaning identical across the system
The bottom switch represents Engaged/Disengaged, the top switch Enabled/Disabled
Click on the switches to cycle through the four options one by one
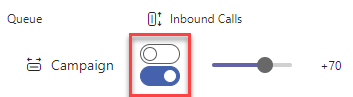
Tip
Bulk actions: you can set an entire row or column with the same values by first selecting it using the icon next to its name. Then make the setting on any item and the value will be overwritten for all marked items.

The Proficiencies tab¶
Used to set the agent’s language proficiency. The method of control is the same as for skills
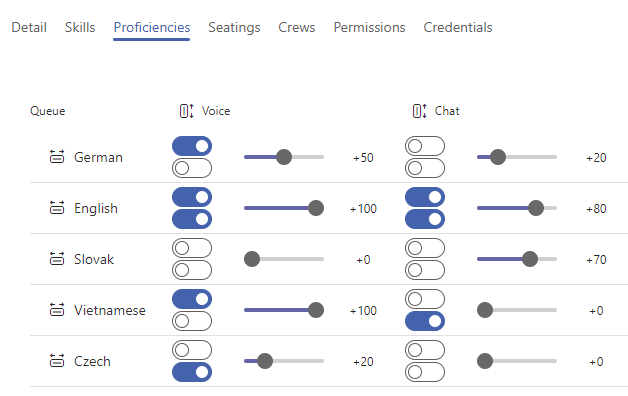
The Seatings tab¶
Agent permissions to workplaces. The tab works as an interactive table, where each row represents a particular workplace.
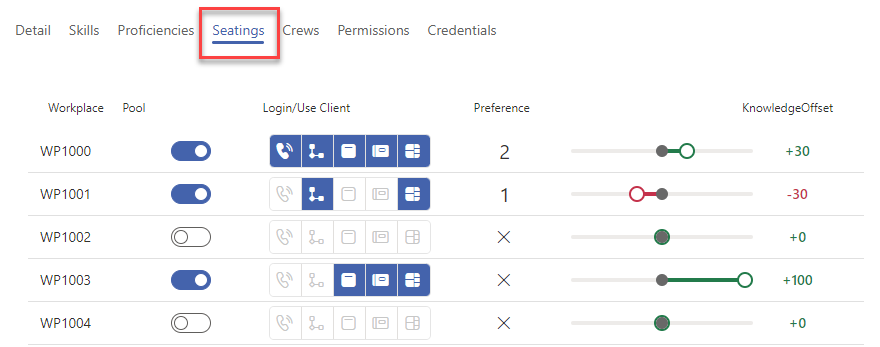
Workplace - workplace name/number
Pool - if enabled, client login preferencies are filled in from the template, see the note below
Login/Use Client - selection of a particular login device/app, changes here will rewrite default values set from the template
Phone – Controlled by your phone and PIN (only the basic set of statuses depending on the PBX options, the PIN must be specified under agent’s profile: specify “FS PBX PIN” in the Credentials tab
Ivr - Controlled using an interactive tree in the IVR (see the IVR Guide)
DesktopClient - Usage of thick DesktopClient appliccation
TeamsClient - login or usage (all versions)
ReactClient - login or usage
Preference - the value that Workforce Management takes into account when assigning workplaces
If the range is 1 to 3, then 1 - most likely to be occupied, 3 - least likely to be occupied
The value can also be X(
NULL) - the lowest value of the range, but occupation of the workplace is still possibleThe selection range is set according to
AgentAdminSeatingPreferenceRange
KnowledgeOffset - agent’s proficiency offset when logged onto this workplace; default values set in The Proficiencies tab; the offset step can be set in the Scale editor
Note
Supported workplace types can be found in the database table Seating or in Login Client Models and Use Client Models configuration parameters. These values are filled in from templates stored in AgentAdminSeatingDefaultUseClientModels and AgentAdminSeatingDefaultLoginClientModels configuration parameters. The template values are set when creating the database from the .dacpac package, containing the “ReactClient” value.
Permission tab¶
In this tab, you can see all the permissions, which particular agent has assigned to given roles.
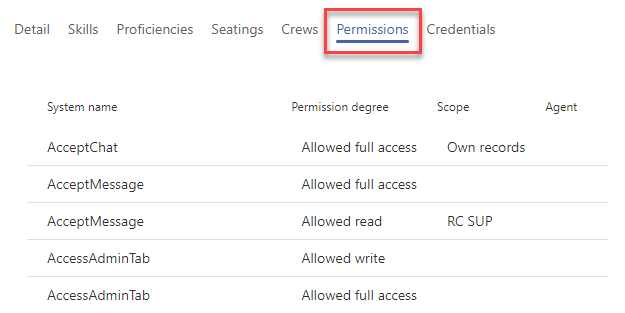
There’s a possibility to add a new role (including permission, scope, etc.). By clicking the Create permission button you will open a pop-up window, where you can fill in the details.
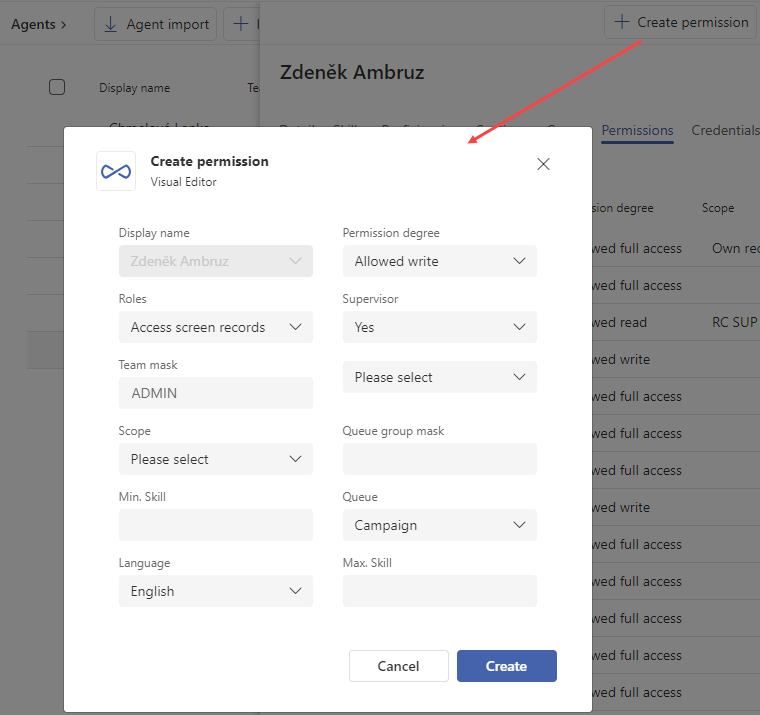
Particular item’s refference listed in the admin section.
Credentials tab¶
A list of assigned credentials. Each Frontstage part can support multiple ways of login/verification (verification in HW phones, in web apps, etc.).
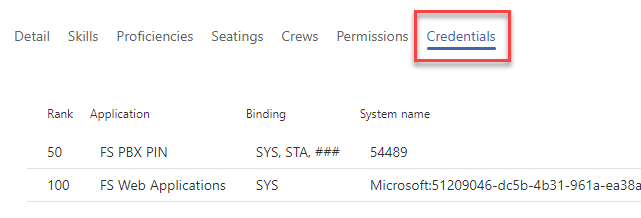
Media tab¶
It is used for picture uploads, which are used as the agent’s profile picture and chat avatar by FrontStage applications. If any is already uploaded you will see its preview here. The picture can be deleted or a new one can be uploaded (if any already exists, it will be replaced).
If the agent doesn’t have any picture assigned, his initials will be displayed instead.
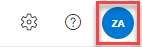
Picture display:
Chat avatar - pop-up window of the ongoing Webchat
Agent picture - in TeamsClient, Visual editors, etc.